Social distancing is causing many in our community to feel anxious and isolated. However, with technology we can overcome this. Here's an overview on how to make video calls using with the popular video conferencing apps to help you stay connected to your family and friends.
Self-isolation and social distancing have meant that many people are turning to video-calling apps to stay in touch, whether for work or leisure reasons. But how does it all actually work?
Here are a few suggestions to help you stay connected when you can’t be in the same room, using just an internet-powered device, like your phone, iPad or tablet.
Don’t forget – you can also use these to have an appointment with your bloom™ hearing specialist. Learn more about bloom™ CONNECT.
WhatsApp

WhatsApp is a messaging service that you need to download to your phone or other device. You can find it in your app store by searching “WhatsApp.” Its ease of use and plain design has made it a popular choice for those looking to stay in touch with family or friends via a quick message or video chat.
To video call a friend, you need to add their phone number to your address book on your phone.
To place a video call:
1. Launch WhatsApp from your Home screen
2. Open a chat with the person you want to contact

3. Tap the video icon at the top right side of your screen (or the phone icon if you just want to speak with no video)

Receiving a video call
When someone video calls you, you'll see an incoming WhatsApp VIDEO CALL screen.
For an iOS device, you can tap the green Accept icon to open the call, or the red Decline icon to reject the call.
On an Android, you can swipe right to accept the call, or swipe left to decline. Additionally, you can swipe up to Reply to decline the call with a quick message.

If you make or accept a video call, you will immediately be able to see the face of the person you are speaking with – so get ready to greet with a smile!

Zoom
Zoom is one of the most popular conferencing call options for businesses, but it has more recently been adopted for personal use. It’s easy to use from your computer, phone or tablet.
It also has several handy features, including screen-sharing options, group messaging and the ability to share photos and files.
Zoom is free to download on both the Google Play Store and App Store for Android and iOS, respectively.
1. To start, download and sign up to Zoom for free
2. Once you have finished registration, you can sign in – it’s that easy!

3. To schedule a meeting, click Meetings on the left panel and Schedule a New Meeting
4. Fill out the details, such as time and date
5. Copy the invitation information and paste it in an email to send to your contacts

As you can see, Zoom is more ideal for work-related conversations but with a little bit of time and effort, you can set up Zoom to talk with your loved ones.
FaceTime
FaceTime is an in-built app for iOS users (unfortunately, Android users do not have access to FaceTime.)
To make a FaceTime call, you need the person's phone number or registered email address.
1. Open the FaceTime app on your device and sign in with your Apple ID. If you do not have one, you can create it with an email address and password
2. You can also do this from Settings > FaceTime.

There are a few ways to make a FaceTime call:
1. In the FaceTime app, tap the text box at the top of your screen
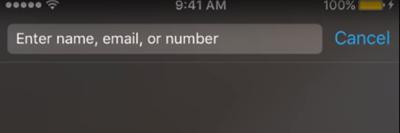
2. If you have the person's phone number or email address already saved in your Contacts, you can start typing their name and tap the name when it appears.

3. Once their name appears, tap the Video camera icon button
4. You can also start a FaceTime video call from your iPhone during a phone call. Tap the FaceTime icon in the Phone app to switch to FaceTime.

Remember, FaceTime only works if the person you are contacting also has an iOS device.
Skype

Skype was founded in 2003 and is the most established of the technologies currently available, and works just as well as its successors. It is a reliable and trusted option to keep in contact with friends and family while staying at home.
The app is free to download from the App Store and Google Play Store.
Getting started with Skype is simple. All you need to do is:
1. Download Skype to your device, following the prompts
2. Create a free account for Skype. You will need a unique username and password
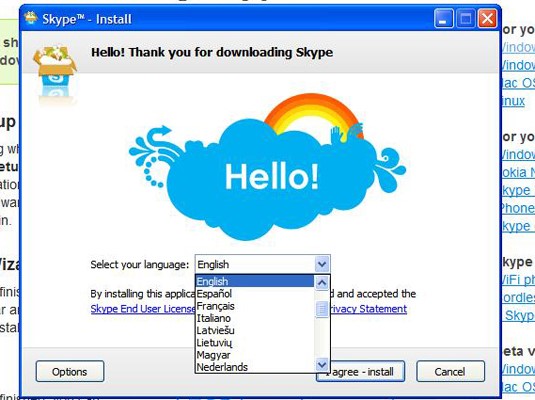
3. Sign in to begin using Skype
4. Tap the menu icon to Add People
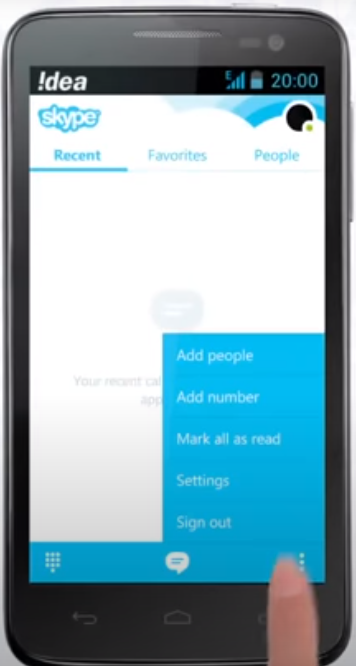
5. Search by name, number or email address
6. You will see a list of contacts. Tap the contact you want to call and then the Plus icon
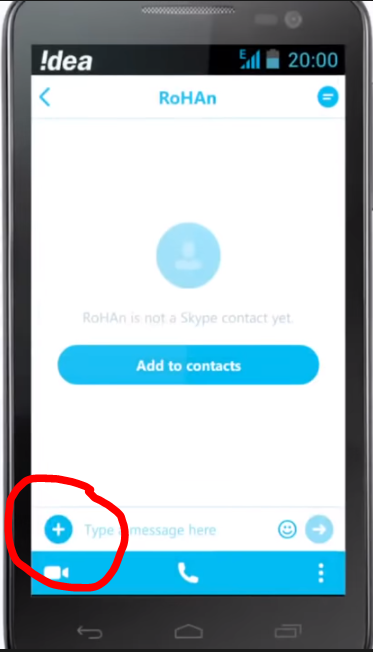
7. Once the contact has been added and they have accepted your request to join, go to People

8. Click the contact you wish to video call
9. Tap the Video Icon on the bottom left side
Once your contact accepts your call, your conversation will begin.
If you want to make a call without video, simply tap the Phone icon instead.
Do you require further assistance?
If you’re not familiar with using these apps, it can be a little overwhelming. However, it’s easy once you give it a go. Need a bit of help getting started? Our friendly customer service team at bloom™ hearing specialists are here to guide and support your hearing needs over the phone and through video as well.
Please contact us on 1800 554 968 if you need some help and are unable to visit your nearest bloom™ hearing specialists clinics. We will be happy to assist.